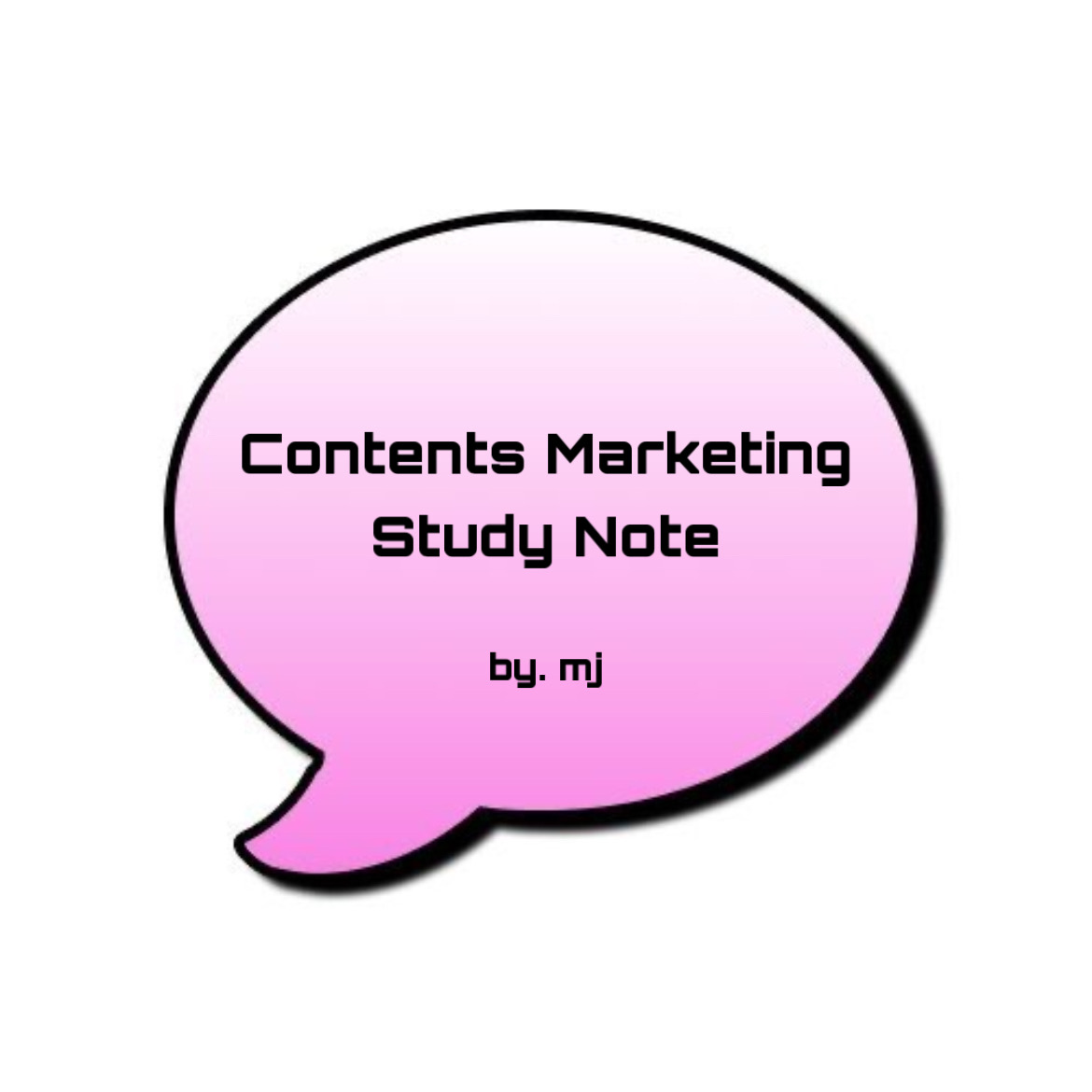
1. 일러스트레이터 기본 개념 익히기
- 환경설정 단축키 : Ctrl+K
- 파일 open : 일러스트레이터에서 사용하는 벡터 방식을 열 때 사용
- 파일 place : 픽셀의 사진은 벡터와 다른 형식의 파일이라 place로 가져오는 것이 정확
- 저장 시 주의점 : save as로 저장 시 일러스트레이터에선 높은 버전에서 작업한 파일은 낮은 버전에서 열게 되면 작업 변형이 일어날 수 있음
👉낮은 버전에서 열수도 있으니 애초에 한 두 단계 낮춰서 저장하는 걸 추천(CS6)
- 화면 배율 조정 단축키
- Ctrl+1 : 작업창에 배치된 오브젝트를 실제 크기로 보여줌
- Ctrl+0 : 작업창에 맞춰서 일러스트레이터의 흰색 캔버스가 전체로 표시
- Ctrl+ + or - : 화면 배율이 100%씩 증가 또는 감소
- Ctrl+스페이스바+화면당기기 : 확대
- Ctrl+Z : 명령을 준 전 단계로 되돌리기

2. 일러스트레이터에서 선과 면 그리기
- 일러스트레이터는 그림을 그리는 프로그램이라 선👉채색 순서로
- Alt+도형 드래그 : 가운데 중심으로 도형 그리기
- Alt+Shift+도형 드래그 : 가운데 중심으로 정도형 그리기
- 둥근 사각형 TIP! : 마우스를 떼지 않고 도형을 드래그해서 그리는 상태에서 상하 방향키로 둥글기 조절
- 다각형 TIP! : 마우스를 떼지 않고 도형을 드래그해서 그리는 상태에서 상하 방향키로 꼭짓점 조절
👉위의 상태에서 Shift 누르고 떼면 정도형 가능
- [View] - [Outline] : 윤곽 확인(Ctrl+Y)
- 직접 선택툴로 조정할 곳 잡고 Shift+방향키로 모양조절
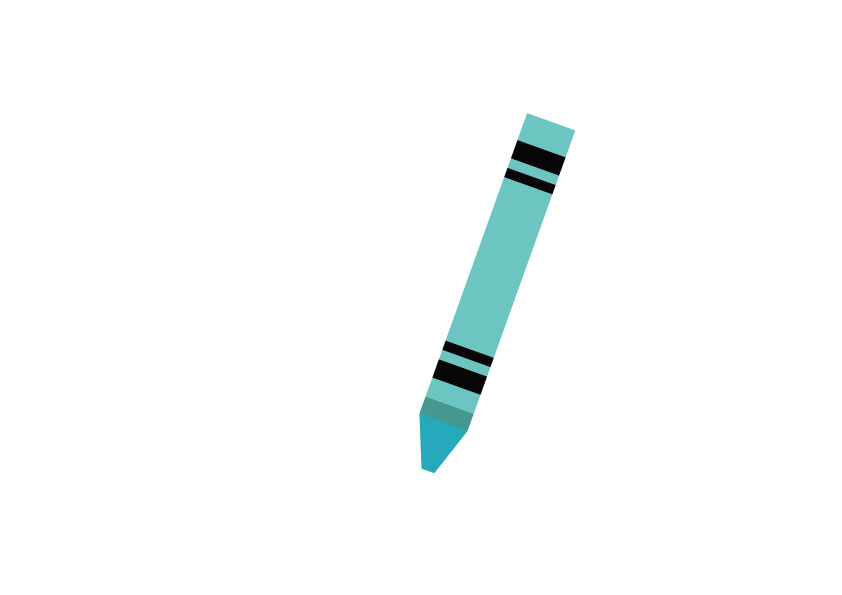
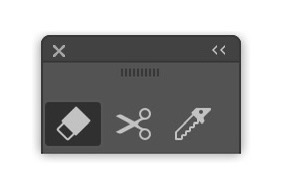
- 지우개툴 : 지나간 자리만큼 지워짐
- 가위툴 : 면이 아닌 패스(선)을 끊어줌
- 칼툴 : 드래그한 부분이 분리됨
3. 일러스트레이터에서 다양한 모양을 그리기

- +팬툴 : 패스 위 클릭하면 점 추가
- -팬툴 : 패스 위 클릭하면 점 삭제
- 방향전환 도구 : 직선의 패스를 곡선으로 만들 수 있고 그 반대도 됨
👉기존 펜툴에서 Alt 누른 후 점을 선택해도 실행됨
- 불러온 사진 고정 : [Object] - [Lock] - [Selection] = Ctrl+2
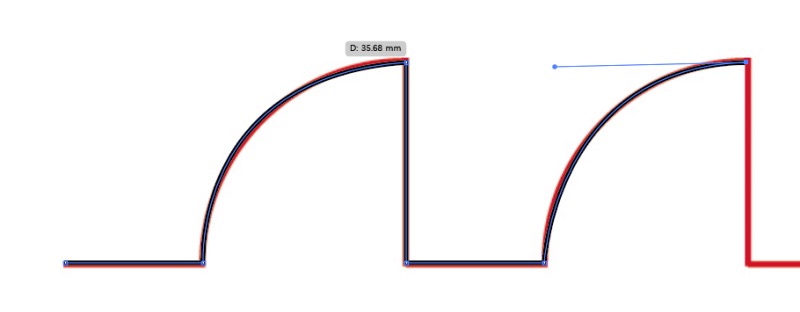
- 곡선 상태에서 끊으려면 곡선 상태에서 점 클릭
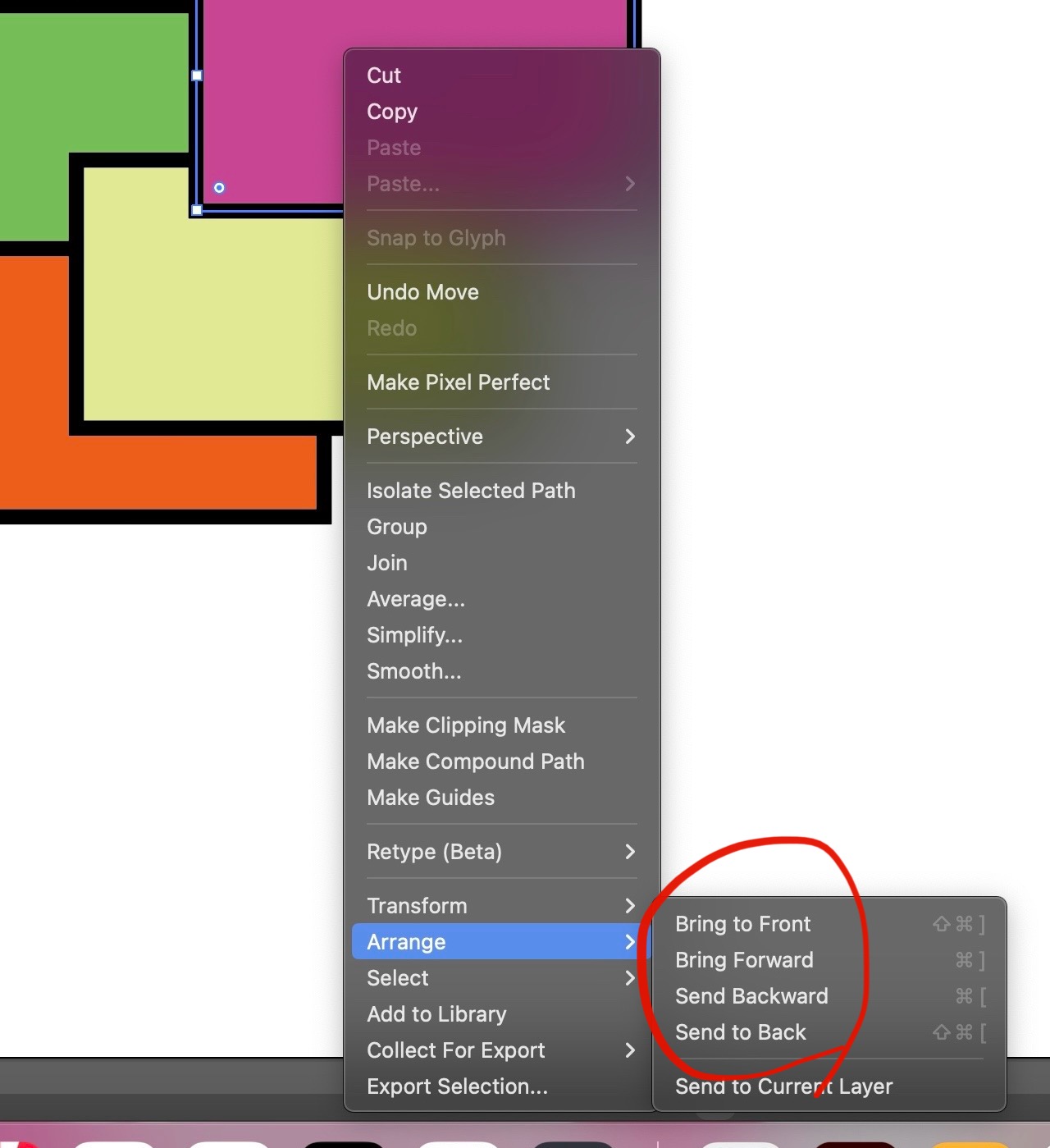
- Bring to Front/Back : 제일 맨 상위/하위
- Bring Forward/Backward : 한 단계 앞으로/뒤로
- arrange 단축키
- Ctrl+ [ or ] : 한 단계씩 뒤/앞으로 보내기
- Ctrl+Shift+[ or ] : 맨 뒤/맨 앞으로 보내기

- 직접 선택툴 : 점과 한 틀이 잡힘
- 그룹 셀렉션툴 : 그룹으로 묶여있는 오브젝트 하나씩 잡음
- Alt 누른 상태로 오브젝트 누르면 그룹 셀렉션툴이 됨
- 격리 모드 : 그룹으로 묶여있는 오브젝트에서 더블클릭하면 그 개체 안으로 들어간 것
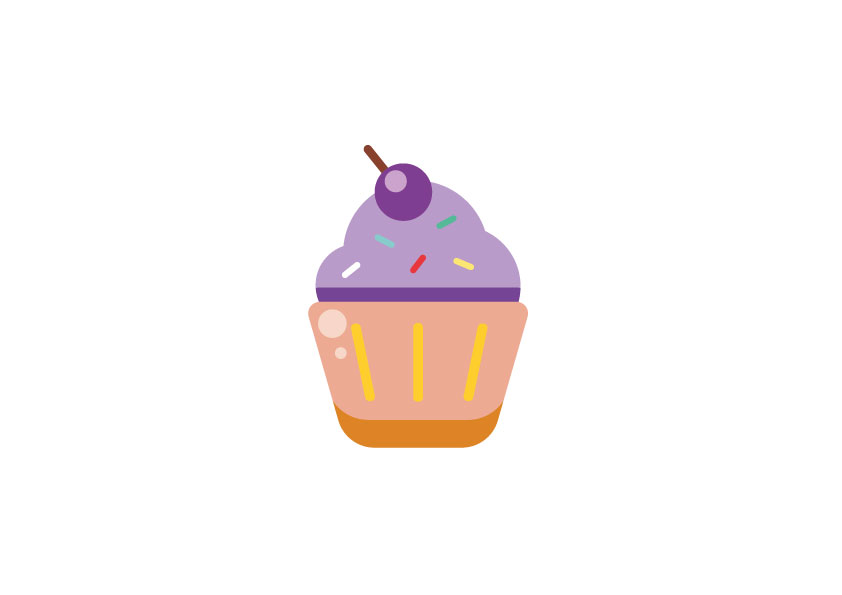
- 링크 : 일러스트레이터 작업창의 대체된 사진과 작업한 파일의 저장된 위치를 연결한다는 뜻
👉링크를 걸고 사진을 불러오면 파일의 용량에는 거의 변화X
👉사진 원본을 수정했을 때에는 일러스트레이터의 작업창에 링크가 걸린 사진도 함께 수정되어 관리하기 편함
- 주의할점!
: 링크가 걸린 일러스트레이터 파일의 위치를 옮길 때에는 링크가 걸린 사진도 함께 옮겨줘야함
👉안하면 사진이 유실되어 일러스트레이터 작업창의 사진이 사라짐
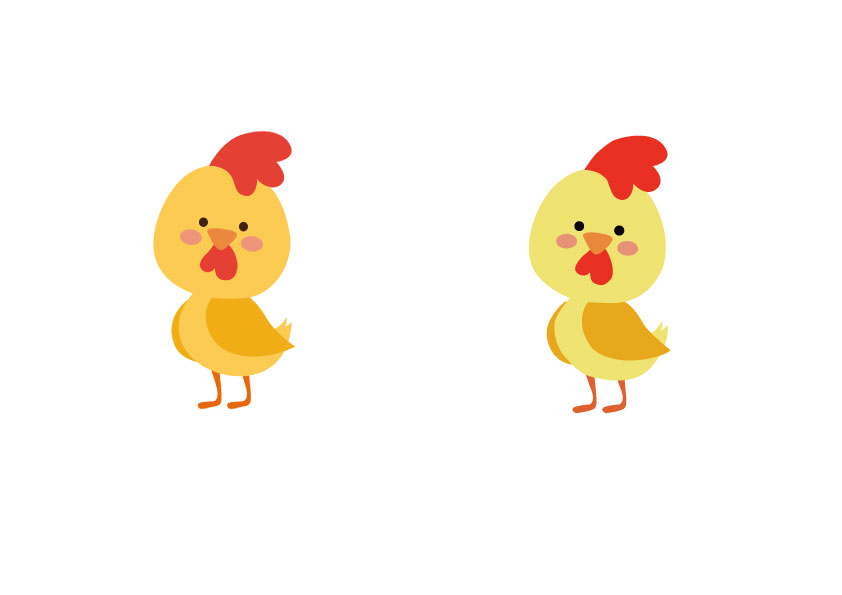
4. 일러스트레이터에서 효율적인 작업을 위한 다양한 기능 살펴보기
- 눈대중으로 여러개의 오브젝트를 정확하게 정렬하기는 어려움
👉align 패널을 이용해 쉽고 정확하게 정렬 가능
- Align object : 오브젝트를 정렬하는 기본 방식 (가로, 세로, 축 정렬)
- Distribute object : 임의의 선을 기준으로 해서 간격을 정렬하는 것
- 정렬기준(Align To) : 작업창 기준 or 선택된 오브젝트 기준 or 내가 기준을 따로 정할지
- pathfinder
- shape modes : 오브젝트 속성이 면일때만 가능
- pathfinder : 적용 후 그룹 해제 해야함

👉첫 번째는 면으로 분리, 다섯 번째(outline)는 선으로 분리됨
- 명령을 반복할 때 실행하는 단축키 : Ctrl+D
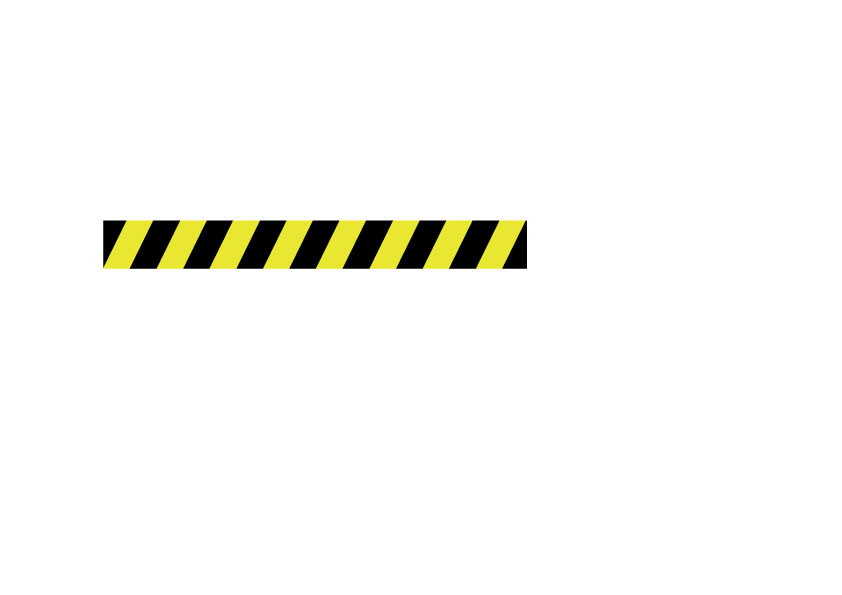
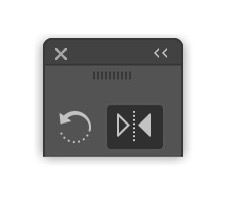
- 오브젝트 중심점을 기준으로 적용 : 해당툴 더블클릭
- 작업창에 중심점을 지정해서 적용 : Alt+작업창툴 클릭
- 안내선 단축키 : Ctrl+R
- 포토샵과 다른점 : 일러스트레이터의 안내선을 패스로 인식 👉실수를 피하기 위해 안내선 잠금
- Ctrl+Shift+안내선 없앨 부분 더블 클릭 >> 그 부분만 path로 잠금 풀림 >> delete
- hide guides 단축키 : Ctrl+;
- show grid 단축키 : Ctrl+'
- 복사 단축키 : Ctrl+C
- 붙여넣기 단축키
- 같은 위치에 붙여넣기👉앞에 붙이기 : Ctrl+F
- 같은 위치에 붙여넣기👉뒤에 붙이기 : Ctrl+B
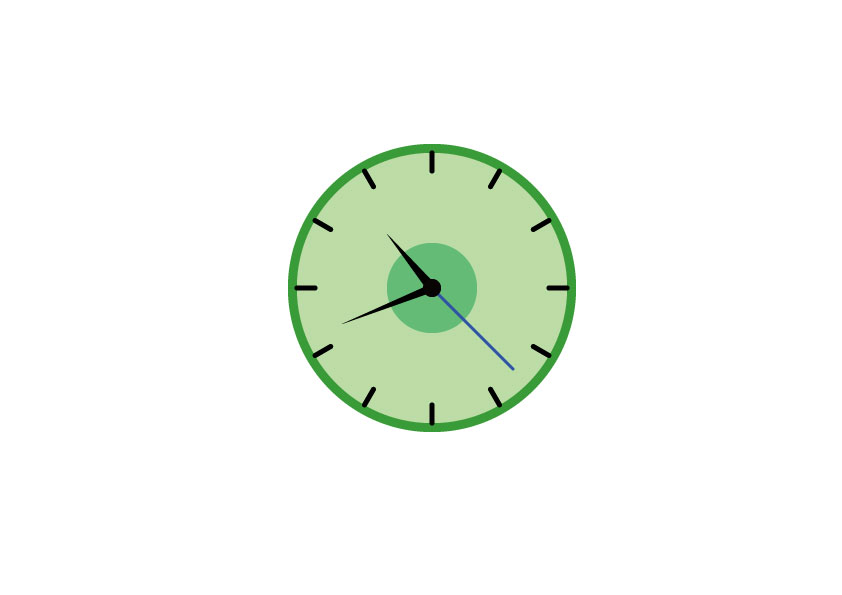
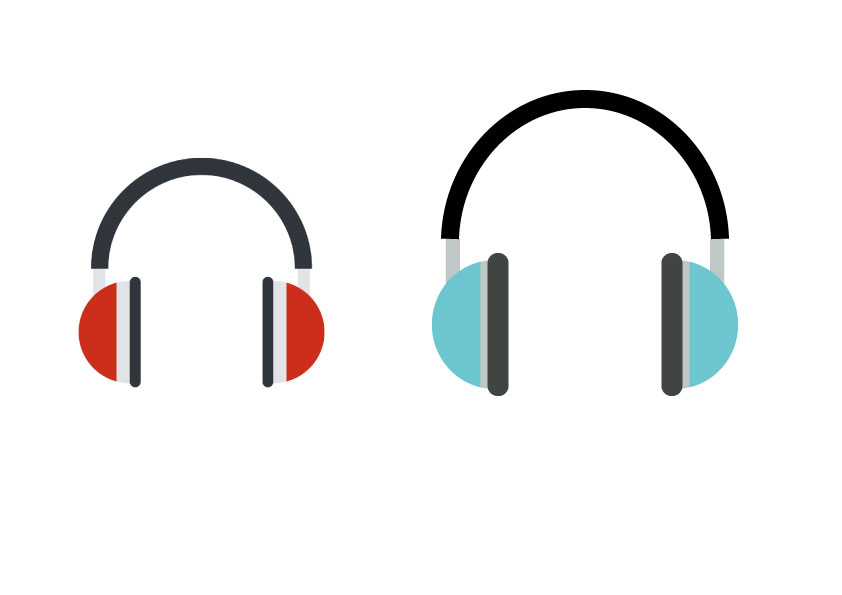
포토샵과는 달리 일러스트레이터는 처음 접해보았다. 평소 디자인에 관심이 많았기 때문에 강의 들으며 직접 만들어 보면서 재밌다는 생각을 했다. 아직은 기초적인 지식 밖에 없지만 점차 기능을 응용해 나가면서 나중엔 완성도 있는 작업을 하고 싶다.
이 글은 제로베이스 강의를 발췌하여 작성되었습니다.

'스터디 노트' 카테고리의 다른 글
| [제로베이스 콘텐츠 마케팅 스쿨 스터디 노트] 7/9 _ 피그마 기초① (0) | 2024.07.09 |
|---|---|
| [제로베이스 콘텐츠 마케팅 스쿨 스터디 노트] 7/8 _ 일러스트레이터 기초② (0) | 2024.07.08 |
| [제로베이스 콘텐츠 마케팅 스쿨 스터디 노트] 7/5 _ 포토샵 기초② (1) | 2024.07.05 |
| [제로베이스 콘텐츠 마케팅 스쿨 스터디 노트] 7/4 _ 포토샵 기초① (1) | 2024.07.04 |
| [제로베이스 콘텐츠 마케팅 스쿨 스터디 노트] 7/3 _ 카피라이팅 (2) | 2024.07.03 |