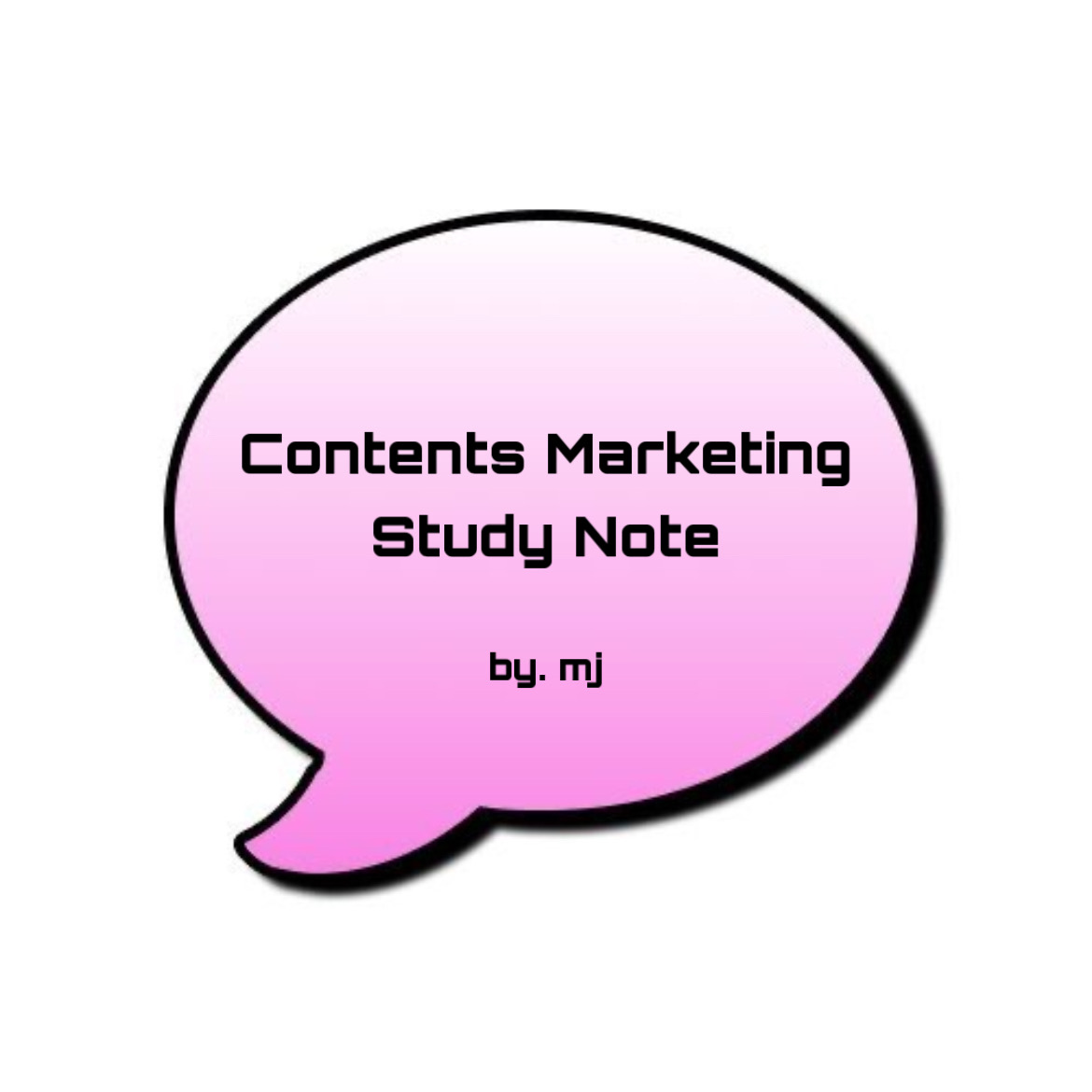
6. 포토샵에서 정확한 모양을 제어하기 위한 펜 툴 익히기
- 패스 끝점에 대한 선택 풀기 : Ctrl+빈 공간 클릭
- 수직, 수평으로 패스 연결 : Shift 누르면서 클릭
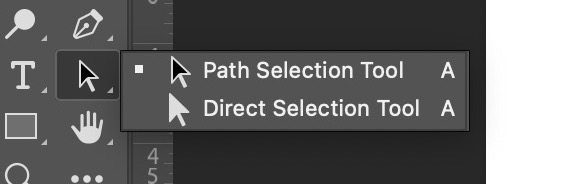
- 검정 화살표 : 전체 선택
- 흰 화살표 : 부분 선택 (점, 패스 선택 시)
- 곡선 패스에서 핸들 끊기 : Alt+점 클릭
- 완만한 곡선 패스 : 이미지 진행 방향에 따라 핸들 방향 따라가기

7. 포토샵에서 문자를 입력하고 수정하기
- 문자 커서 해지 단축기 : Ctrl+엔터
- 문자 수정 : 레이어 패널의 T를 더블 클릭
- Ctrl+Shift+, or . : 글씨 크기 조절
- Alt+위아래 방향키 : 행간 조절
- Alt+좌우 방향키 : 자간조절
- 다른 컴퓨터에 해당 폰트가 설치되지 않았을 때
: 폰트가 유실되는 상황 방지를 위해 폰트를 이미지로 바꿔야 함
- 래스터화 하기 : 문자 레이어 이름에서 우클릭 - [rasterize type]
- 문자 레이어 이름에서 우클릭 - [convert to shape 문자를 쉐이프 속성으로 변환
- 문자 레이어 이름에서 우클릭 - create work path
8. 포토샵에서 이미지를 보정하는 다양한 기능 익히기
1. color balance를 이용해 색 보정
- [Image] - [Adjustments] - [Color Balance]
- Color Balance 단축키 : Ctrl+B
- 많이 분포된 톤의 반대 톤을 추가하여 전반적인 톤 보정


2. black&white로 흑백 보정하기
: 이미지를 흑백으로 보정하되 색감 별로 명도를 조정해 보정
- [Image] - [Adjustments] - [Black&White]

3. hue-saturation으로 듀오톤 보정하기
: 이미지의 색상, 채도, 명도를 이용해 이미지를 다양한 방식으로 보정 가능
- hue/saturation 단축키 : Ctrl+U
- Hue : 이미지의 전체적인 색상을 수정
- Saturation : 색에 대한 진하기
- Lightness : 밝기조절
- 조절 후 옵션 되돌리기 : Alt 누른 상태로 Cancel 버튼에 갖다 대면 Reset으로 바뀜

4. vibrance로 채도 보정하기
: 이미지 채도를 조절해서 색감이 살리거나 낮추는 기능
- [Image] - [Adjustments] - [Vibrance]
- saturation만 이용하면 전반적인 색이 왜곡될 수 있어 vibrance을 이용해 안정적인 컬러로 조절

5. brightness/contrast로 밝기 보정하기
: 이미지의 명도와 대비값을 이용해 이미지를 밝거나 어둡게 하는 기능
- [Image] - [Adjustments] - [Brightness/Contrast]

6. shadow/highlight로 역광 이미지 보정하기
: Shadow/Highlight는 빛의 노출이 부족한 부분을 밝게, 강한 부분은 어둡게 조절하는 기능
- [Image] - [Adjustments] - [Shadows/Highlights]
- Brightness/Contrast는 전체적인 명도 조절
- Shadow/Highlight는 어두운 부분, 밝은 부분을 나누어서 보정, 역광 이미지 보정 시 효율적

7. curve로 선명도 보정하기
: 이미지의 밝은 부분은 더 밝게, 어두운 부분은 더 어둡게 하는 것을 대비값으로 보정
👉대비값 조절하는 대표적인 메뉴는 Level or Curve
- [Image] - [Adjustments] - [Curves]
- Curve 단축키 : Ctrl+M
- Curve는 보정하려는 범위 지정 가능

8. exposure로 빛의 노출도 보정하기
: exposure는 이미지가 빛의 노출된 영역과 명암의 대비값을 이용해서 보정 가능
- [Image] - [Adjustments] - [Exposure]

9. invert로 색상 반전하기
: invert는 이미지의 색상을 반대 색상으로 반전시켜 보정하는 기능
- [Image] - [Adjustments] - [Invert]
- RGB-CMY는 보색관계
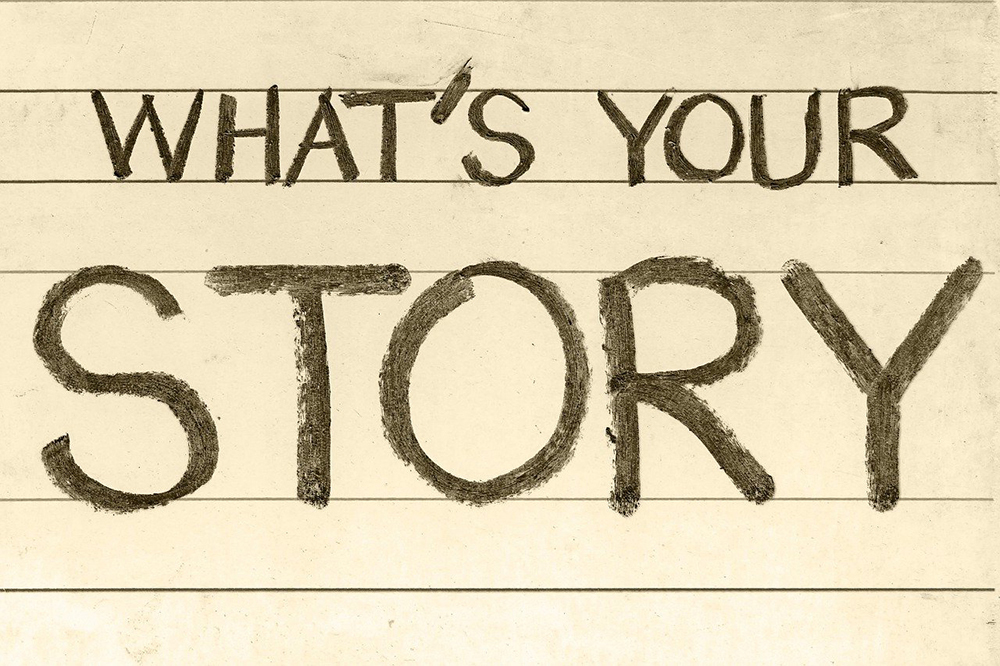
10. 보정툴로 이미지의 특정 부분을 보정하기
: 포토샵에서 명암과 채도를 조절해 이미지를 입체적으로 보정하는 도구
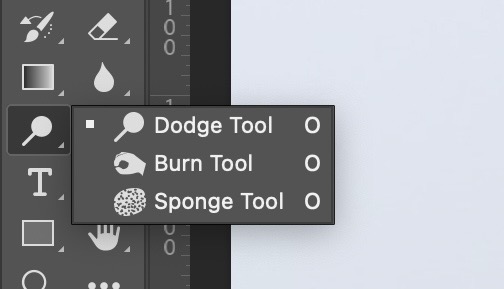
- 닷지 툴 : 드래그한 부분을 밝게
- 번 툴 : 드래그한 부분을 어둡게
- 스펀지툴 : 드래그한 부분 채도를 조절
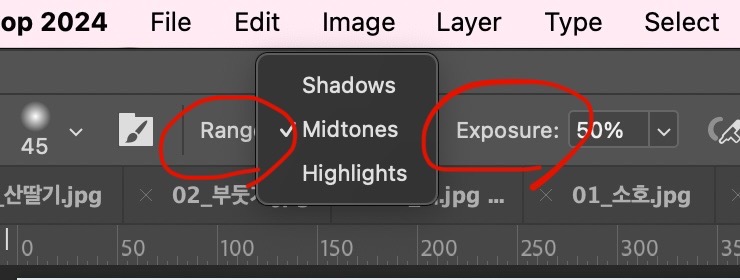
- Range : 보정하려는 이미지에 대한 톤 범위
- Exposure : 보정하려는 이미지 닷지툴의 강조
9. 포토샵의 레이어 활용하기
1. 레이어에 다양한 스타일을 입혀주는 레이어 스타일
- fx 클릭

- outer shadow : 외부 그림자
- inner shadow : 내부 그림자
- outer glow : 외부 빛효과 (외부에 퍼지는 빛효과)
- inner glow : 내부 빛효과
- color overlay : 단색을 채색
👉color overlay, gradient overlay, pattern overlay 중 하나만 실행해야 함
- pattern overlay : pattern을 채색하고 나면 원래 크게 조절 X 👉레이어 스타일에서는 scale 옵션으로 크기 조절 O
- stroke : 테두리 효과
- bevel&emboss : 입체적 효과
- satin : 광택 효과


2. 여러 개의 이미지를 자연스럽게 합성하는 레이어 마스크
- 지우개 툴로 수정 시 작업 내용이 남아 있지 않기 때문에 다시 수정 불가
- 레이어 마스크 : 채색을 한 만큼 이미지가 보이고 가려지는 것
- 보이는 부분 : 흰색 / 가려지는 부분 : 검은색 / 겹쳐지는 부분 : 회색
- 그라데이션 툴을 이용

3. 원하는 모양만큼 이미지가 보이는 클리핑 마스크
: 레이어 마스크와 클리핑 마스크의 공통점과 차이점
| 공통점 | 차이점 |
| 이미지를 손상시키지 않고 원하는 영역만큼 자연스럽게 보이도록 합성 | 클리핑 마스크는 하위에 배치된 레이어의 영역만큼 상위에 배치된 이미지가 보일 수 있도록 표현 |
👉언제든 이미지 위치나 영역을 손쉽게 설정 가능
- 클리핑 마스크는 레이어의 순서가 중요함
- 하위 : 면적으로 사용할 레이어
- 상위 : 그 안에 넣을 이미지 레이어 배치

4. 보정과 합성을 한 번에 할 수 있는 보정 레이어
- 보정 레이어를 쓸 때는 레이어의 상하 관계, 내가 원하는 레이어가 보정이 되는지 확인 필요

5. 이미지를 자유롭게 수정하는 스마트 오브젝트 레이어
- 픽셀의 이미지 레이어를 오브젝트 형식으로 변환해서 크기를 조정해도 깨지지 않고 보정을 할 때도 작업 내역이 레이어 패널에 남아 수정 용이 but, 그만큼 파일 용량이 큼
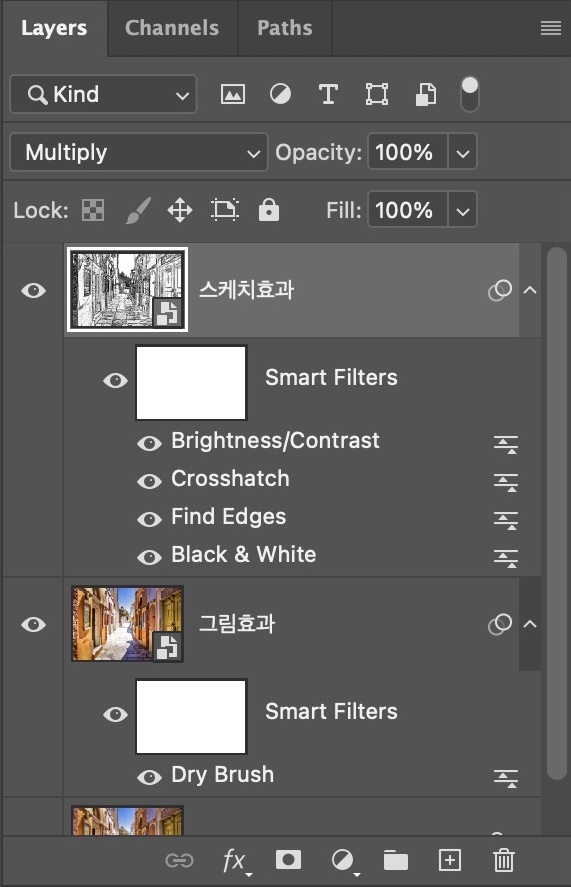

어제에 이어서 오늘은 포토샵 강의 수강 완료했습니다. 접하지 못했던 다양한 기능을 수행하면서 어려운 부분도 있었고 잊고 있던 기능을 다시 상기시키는 수업이었던 것 같습니다. 이번 포토샵 강의를 바탕으로 나중에 있을 콘텐츠 제작에 유용하게 쓸 수 있을 것 같습니다.
이 글은 제로베이스 콘텐츠 마케팅 스쿨의 강의 자료 일부를 발췌하여 작성되었습니다.
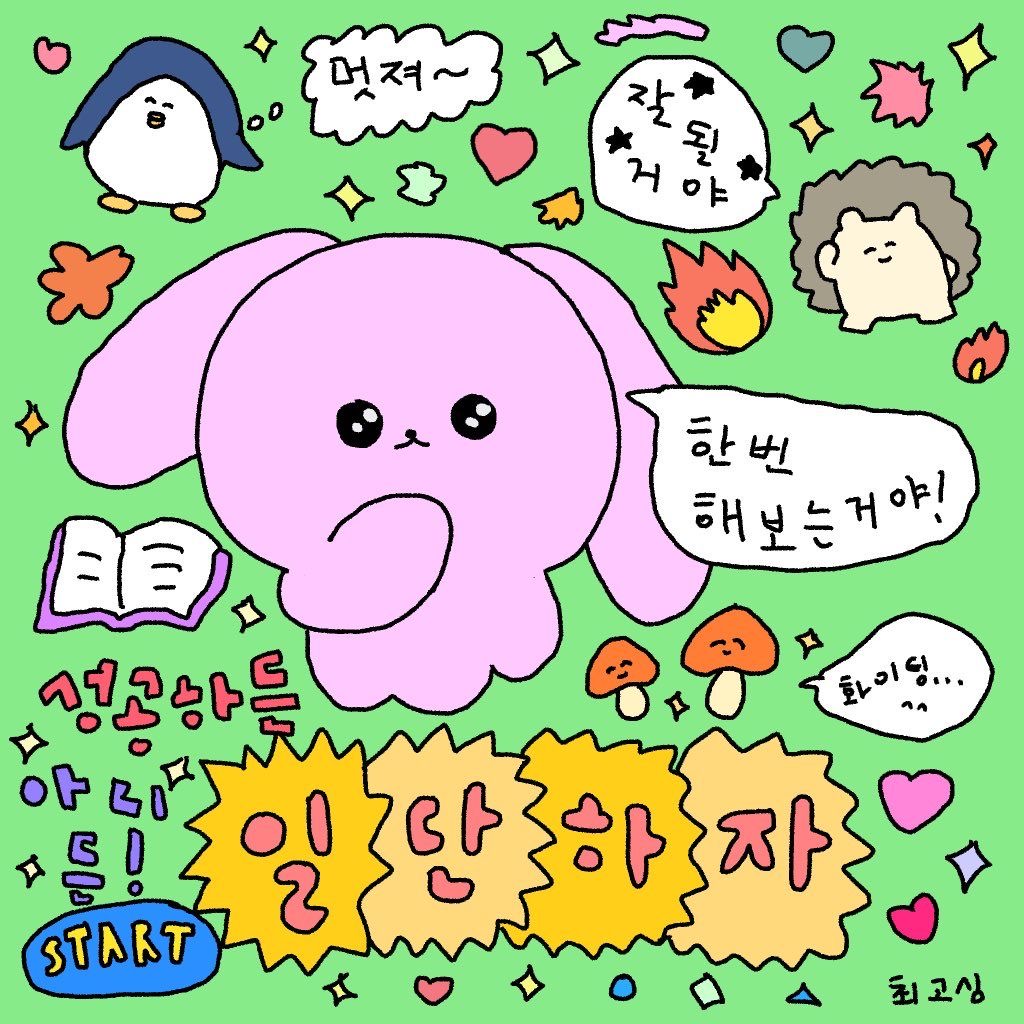
'스터디 노트' 카테고리의 다른 글
| [제로베이스 콘텐츠 마케팅 스쿨 스터디 노트] 7/8 _ 일러스트레이터 기초② (0) | 2024.07.08 |
|---|---|
| [제로베이스 콘텐츠 마케팅 스쿨 스터디 노트] 7/6 _ 일러스트레이터 기초① (0) | 2024.07.06 |
| [제로베이스 콘텐츠 마케팅 스쿨 스터디 노트] 7/4 _ 포토샵 기초① (1) | 2024.07.04 |
| [제로베이스 콘텐츠 마케팅 스쿨 스터디 노트] 7/3 _ 카피라이팅 (2) | 2024.07.03 |
| [제로베이스 콘텐츠 마케팅 스쿨 스터디 노트] 7/2 _ 디지털/브랜드 마케팅 FUNDAMENTAL (0) | 2024.07.02 |